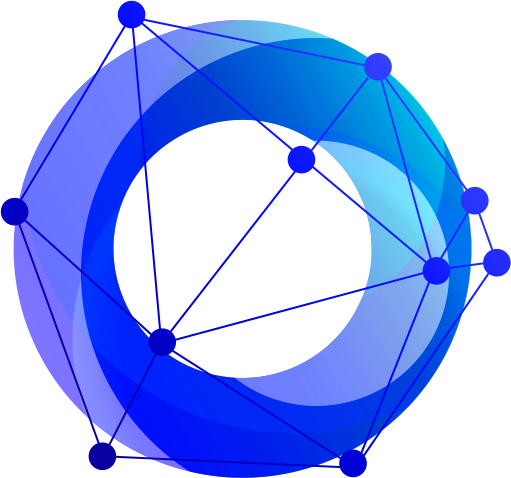Нумерация 5 (с пятой) страницы Word- как сделать?
Для начала нумерации с пятой страницы в Word, вам потребуется выполнить следующие шаги:
-
Откройте документ в Word.
-
Перейдите на страницу, с которой вы хотите начать нумерацию (пятую страницу).
-
Установите курсор в любом месте на этой странице.
-
На верхней панели инструментов выберите вкладку "Вставка".
-
Нажмите на кнопку "Номера страниц" в группе "Заголовки".
-
В выпадающем меню выберите опцию "Формат номеров страниц".
-
В появившемся диалоговом окне выберите вкладку "Номера страниц".
-
В разделе "Начать нумерацию с" установите значение "5".
-
Щелкните на кнопке "OK", чтобы применить изменения.
Теперь ваша нумерация страниц должна начинаться с пятой страницы. Обратите внимание, что это изменение будет влиять только на текущий раздел вашего документа. Если у вас есть разные разделы или различные виды нумерации, вам может потребоваться выполнить дополнительные действия для настройки их соответственно.
Для установки нумерации с четвёртой страницы в Word, выполните следующие действия:
-
Откройте документ в Word.
-
Перейдите на страницу, с которой вы хотите начать нумерацию (четвертую страницу).
-
Установите курсор в любом месте на этой странице.
-
На верхней панели инструментов выберите вкладку "Вставка".
-
Нажмите на кнопку "Номера страниц" в группе "Заголовки".
-
В выпадающем меню выберите опцию "Формат номеров страниц".
-
В появившемся диалоговом окне выберите вкладку "Номера страниц".
-
В разделе "Начать нумерацию с" установите значение "4".
-
Щелкните на кнопке "OK", чтобы применить изменения.
Теперь ваша нумерация страниц должна начинаться с четвёртой страницы. Обратите внимание, что данное изменение применяется только к текущему разделу вашего документа. Если у вас есть разные разделы или различные виды нумерации, вам может потребоваться выполнить дополнительные действия для настройки их соответственно.
Как вставить титульный лист word в курсовую или дипломную работу?
Чтобы вставить титульный лист в курсовую или дипломную работу в Word, следуйте этим шагам:
-
Откройте свой документ в Word.
-
Перейдите к началу работы, где должен находиться титульный лист.
-
На верхней панели инструментов выберите вкладку "Вставка".
-
В группе "Страницы" найдите кнопку "Обложка" и нажмите на нее.
-
В раскрывающемся меню выберите желаемый стиль титульного листа, например, "Титульная страница".
-
После выбора стиля титульного листа, автоматически будет вставлен блок с различными полями для заполнения.
-
Заполните необходимую информацию о вашей работе, такую как название, автор, учебное заведение, факультет, курс, научный руководитель и т. д. Некоторые поля могут быть предварительно заполнены, основываясь на вашей учетной записи или предыдущих настройках Word.
-
После заполнения информации вы можете отредактировать титульный лист, чтобы он соответствовал требованиям вашего учебного заведения или конкретному стилю форматирования, применяемому в вашей работе. Например, вы можете изменить шрифты, размеры, добавить логотип или другие детали.
-
После завершения редактирования титульного листа, вы можете продолжить с написанием остальной части вашей курсовой или дипломной работы.
Обратите внимание, что стили и внешний вид титульного листа могут варьироваться в зависимости от используемой версии Word и установленных шаблонов. Если необходимо, вы можете создать собственный титульный лист, отформатированный в соответствии с требованиями вашего учебного заведения.
Word как сделать содержание?
Для создания содержания в Word следуйте этим шагам:
-
Убедитесь, что у вас есть заголовки и подзаголовки, которые вы хотите включить в содержание. Обычно они должны быть стилизованы как "Заголовок 1", "Заголовок 2" и т.д., чтобы автоматически появляться в содержании.
-
Перейдите к месту в документе, где вы хотите вставить содержание, обычно это будет на отдельной странице перед началом основного текста.
-
На верхней панели инструментов выберите вкладку "Ссылки".
-
В группе "Содержание" выберите кнопку "Содержание".
-
В выпадающем меню выберите один из предложенных стилей содержания, например, "Автоматическое содержание 1" или "Автоматическое содержание 2". Вы также можете выбрать "Пользовательский содержанием", чтобы настроить его по своему усмотрению.
-
После выбора стиля содержания, оно будет автоматически сгенерировано на основе ваших заголовков и подзаголовков. Если вам необходимо обновить содержание после внесения изменений в документ, вы можете нажать правой кнопкой мыши на содержании и выбрать "Обновить поле".
Обратите внимание, что содержание будет автоматически обновляться при добавлении, удалении или изменении заголовков и подзаголовков в вашем документе. Это облегчит вам поддержание актуального содержания по мере развития вашей работы.
Word как сделать содержание с ссылками?
Чтобы создать содержание с ссылками в Word, следуйте этим шагам:
-
Убедитесь, что у вас есть заголовки и подзаголовки, которые вы хотите включить в содержание. Обычно они должны быть стилизованы как "Заголовок 1", "Заголовок 2" и т.д., чтобы автоматически появляться в содержании.
-
Перейдите к месту в документе, где вы хотите вставить содержание, обычно это будет на отдельной странице перед началом основного текста.
-
На верхней панели инструментов выберите вкладку "Ссылки".
-
В группе "Содержание" выберите кнопку "Содержание".
-
В выпадающем меню выберите один из предложенных стилей содержания, например, "Автоматическое содержание 1" или "Автоматическое содержание 2". Вы также можете выбрать "Пользовательское содержание", чтобы настроить его по своему усмотрению.
-
После выбора стиля содержания, оно будет автоматически сгенерировано на основе ваших заголовков и подзаголовков.
-
Чтобы добавить ссылки на страницы, щелкните правой кнопкой мыши на номере страницы в содержании, которому вы хотите добавить ссылку, и выберите "Добавить гиперссылку" из контекстного меню.
-
В появившемся диалоговом окне выберите "Место в этом документе" слева.
-
Выберите нужный заголовок или подзаголовок из списка, который появится в середине окна.
-
Нажмите кнопку "OK", чтобы применить ссылку.
После этого номер страницы в содержании будет содержать ссылку на соответствующую страницу в документе. При нажатии на эту ссылку в режиме просмотра, курсор будет перемещаться к соответствующему заголовку или подзаголовку в документе.
Обратите внимание, что если вы вносите изменения в документ и страницы сдвигаются, вам необходимо будет обновить содержание и ссылки, чтобы они оставались актуальными.
Как сделать авто оглавление в Word?
Для создания автоматического оглавления в Word следуйте этим шагам:
-
Убедитесь, что у вас есть заголовки и подзаголовки, которые вы хотите включить в оглавление. Обычно они должны быть стилизованы как "Заголовок 1", "Заголовок 2" и т.д., чтобы автоматически появляться в оглавлении.
-
Перейдите к месту в документе, где вы хотите вставить оглавление, обычно это будет на отдельной странице перед началом основного текста.
-
На верхней панели инструментов выберите вкладку "Ссылки".
-
В группе "Содержание" выберите кнопку "Оглавление".
-
В выпадающем меню выберите один из предложенных стилей оглавления, например, "Автоматическое оглавление 1" или "Автоматическое оглавление 2". Вы также можете выбрать "Пользовательское оглавление", чтобы настроить его по своему усмотрению.
-
После выбора стиля оглавления, оно будет автоматически сгенерировано на основе ваших заголовков и подзаголовков. Если вам необходимо обновить оглавление после внесения изменений в документ, вы можете нажать правой кнопкой мыши на оглавлении и выбрать "Обновить поле".
Обратите внимание, что оглавление будет автоматически обновляться при добавлении, удалении или изменении заголовков и подзаголовков в вашем документе. Это позволит вам легко поддерживать актуальное оглавление по мере развития вашей работы.
Как конвертировать word в pdf и обратно?
Чтобы конвертировать документ Word в формат PDF, а также обратно - из PDF в Word, можно использовать следующие методы:
-
Конвертация Word в PDF:
- Откройте документ Word, который вы хотите конвертировать в PDF.
- На верхней панели инструментов выберите вкладку "Файл".
- В открывшемся меню выберите "Сохранить как" или "Экспорт".
- Выберите место, где хотите сохранить PDF-файл, и в поле "Тип файла" выберите "PDF" или "Adobe PDF" из списка доступных форматов.
- Нажмите кнопку "Сохранить" или "ОК", чтобы начать процесс конвертации. Word сохранит ваш документ в формате PDF.
-
Конвертация PDF в Word:
- Откройте программу Adobe Acrobat (если у вас есть лицензия), или воспользуйтесь онлайн-сервисами, такими как Smallpdf, Adobe Acrobat Online или другими аналогичными инструментами.
- Загрузите PDF-файл в выбранный инструмент конвертации.
- Выберите опцию конвертации в Word или DOC/DOCX.
- Укажите место, где хотите сохранить сконвертированный файл Word.
- Нажмите кнопку "Конвертировать" или "Сохранить", чтобы начать процесс конвертации. После завершения конвертации, вы получите файл Word, который можно редактировать в Word-процессоре.
Обратите внимание, что доступные методы конвертации могут различаться в зависимости от версии программного обеспечения и используемых инструментов.