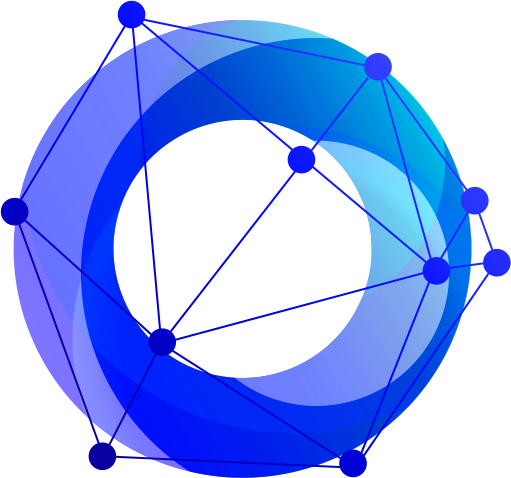В работе с документами Microsoft Word часто возникает необходимость в организации и систематизации большого количества таблиц, особенно в научных работах, отчётах и учебных материалах. Автоматическая нумерация таблиц значительно облегчает не только ориентацию в документе, но и последующее редактирование текста, позволяя добавлять, удалять или перемещать таблицы без необходимости вручную корректировать их нумерацию. Это руководство расскажет о том, как настроить автоматическую нумерацию таблиц в Microsoft Word, делая документы более структурированными и профессиональными.
Значение автоматической нумерации страниц в курсовой и дипломной работе
Автоматическая нумерация таблиц не только экономит время, но и предотвращает ошибки, которые могут возникнуть при ручном обновлении номеров таблиц. Это особенно актуально в документах с большим количеством источников данных, где частые изменения являются нормой. В таких случаях автоматическая нумерация становится не просто удобством, а необходимостью для поддержания аккуратности и последовательности.
Данные действия помогут успешно оформить дипломную работу, ВКР, курсовую работу, реферат и любую другую студенческую работу. Инструмент поможет как авторам студенческих работ, так и студенам. Теперь давайте перейдем к практике и посмотрим, как включить автоматическую нумерацию таблиц в Microsoft Word.
- Открытие вкладки "Ссылки" и выбор "Вставить название": Первым шагом является открытие вкладки "Ссылки" в верхней панели инструментов. Затем мы нажимаем на кнопку "Вставить название", чтобы начать процесс добавления автонумерации таблиц.
- Выбор "Автоназвания" и настройка параметров: После этого открывается окно "Автоназвание", где мы выбираем "Автоназвания". Это дает нам доступ к различным настройкам для автоматической нумерации объектов.
- Настройка параметров для таблиц: Затем мы проверяем, что установлено значение "Таблица" в разделе "Параметры". Это гарантирует, что Word будет нумеровать только таблицы. Мы также выбираем местоположение для размещения номера таблицы - над самой таблицей или после нее, в зависимости от наших предпочтений.
- Создание нумерации и выбор формата: Нажимаем на кнопку "Создать", где мы можем ввести имя для нумерации и выбрать формат из доступных опций. Это позволяет нам настроить внешний вид номеров таблиц в соответствии с требованиями нашего документа.
- Завершение настройки: Наконец, мы нажимаем "ОК", чтобы закрыть окно "Автоназвание" и применить наши настройки. Теперь Microsoft Word будет автоматически нумеровать все таблицы, которые мы вставляем в документ, что значительно упростит их организацию и понимание.
Заключение: И вот мы завершили настройку автоматической нумерации таблиц в Microsoft Word! Это простой, но мощный инструмент, который поможет вам сделать ваши документы более профессиональными и удобными для чтения. Надеюсь, эта информация была полезной для вас.
Смотрите видео - инструкцию, чтоб сделать автоматическую нумерацию страниц быстро и без ошибок
Читайте так же:
Excel онлайн: Обзор платных и бесплатных сервисов
Список использованной литературы
Как за три шага создать документ в MS Word?
Как научиться быстро печатать: слепая печать, тренировка печати вслепую