Создание PDF-файлов из нескольких изображений может быть полезно для создания, например, каталога, фотокниги, брошюры и т. д. Наличие всего в формате PDF имеет значительные преимущества, такие как:
- Большая совместимость с различными устройствами;
• Больше безопасности, потому что PDF труднее редактировать, чем изображение;
• Возможность создания фотоальбома в формате PDF с возможностью просмотра.
Для создания PDF-файла из нескольких изображений или фотографий существует несколько решений, в том числе бесплатных. Среди всех решений, предложенных ниже, мы рекомендуем первое, которое заключается в использовании программы PDFelement, одной из лучших в отрасли благодаря своим мощным функциям преобразования и редактирования документов PDF без изменения качества изображений и другого содержимого. Давайте более подробно рассмотрим лучшие решения (программные и онлайн) для создания PDF-файлов из нескольких изображений.
No1. Создавайте PDF из нескольких изображений (фотографий) с помощью PDFelement
Сначала загрузите и установите бесплатную пробную версию PDFelement на свой компьютер с ОС Windows или Mac.
Шаг 1. Установите и запустите PDFelement
Дважды щелкните загруженный файл на ПК/Mac, чтобы начать установку. После завершения откроется главный экран.
Шаг 2. Конвертируйте и объединяйте изображения
Теперь, чтобы начать создание PDF-файла из ваших фотографий и изображений, просто нажмите на поле функции «Объединить».
После нажатия кнопки "Объединить" открывается окно, в котором вы можете начать импортировать все фотографии и изображения для создания окончательного PDF-файла. Вы можете изменить порядок фотографий по своему желанию, и как только вы нажмете «Применить», откроется окно, показывающее все страницы PDF, каждая страница с импортированным изображением / фотографией.
На этом этапе вы можете вносить любые изменения, используя множество инструментов, предоставляемых PDFelement.
Шаг 3. Сохраните созданный PDF с изображениями
Перед сохранением PDF-файла, созданного с вашими фотографиями и изображениями, вы можете выполнить различные операции по настройке. Например, вы можете добавить текст, изменить порядок страниц PDF, разбить две страницы PDF (чтобы у вас было два изображения, выровненных вместо двух разных страниц), изменить фон PDF, добавить заметки и многое другое.
Когда все будет готово, щелкните менюФайл, а затем Сохранить как, чтобы сохранить PDF-файл на своем компьютере.
Это все! Как видите, сохранение фотографий в PDF, создание PDF-документа из нескольких изображений выполняется очень быстро и легко с помощью PDFelement. Попробуйте, и вы заметите, что качество изображений также останется неизменным, так что любая печать PDF-файла не повлияет на качество ваших фотографий!
No 2. JPG в PDF (онлайн)
Для тех, кто не хочет загружать программное обеспечение и ищет быстрое и прямое онлайн-решение, сервис JPG в PDF от iLovePDF — это то, что вам нужно. После того как вы зашли на домашнюю страницу платформы, вы можете нажать центральную кнопку и начать импорт всех изображений, которые вы хотите объединить, чтобы создать файл PDF.
После загрузки изображений они появятся в новом окне, и вы сможете изменить их порядок. В правой части этого окна вы также можете выбрать ориентацию документа, размер страниц, поля и т. д. Наконец, нажмите «Преобразовать в PDF», чтобы создать окончательный PDF-документ.
No3. Создание PDF из изображений на iPhone
Если у вас есть iPhone, вы можете использовать приложение «Photos to PDF», которое позволяет быстро и легко конвертировать ваши фотографии в PDF и мгновенно делиться ими с друзьями и семьей. Выберите макет, поля, ориентацию страницы и размер бумаги, а затем просмотрите фотоальбом в формате PDF перед сохранением, отправкой или печатью.
Как это сделать
- Выберите фотографии, которые вы хотите добавить в альбом;
– Выберите предпочитаемый макет, поля, ориентацию страницы и размер бумаги;
- Сделайте предварительный просмотр вашего альбома;
- Поделитесь своим альбомом (в формате PDF) по электронной почте, SMS и т. д. или распечатайте его.
Читайте так же:
Excel онлайн: Обзор платных и бесплатных сервисов
Продать готовую статью- онлайн
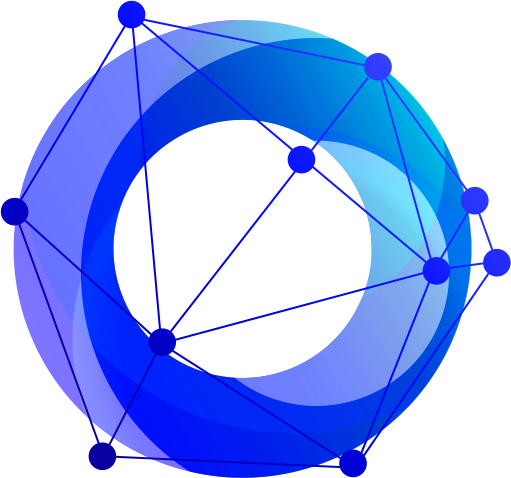
.png)