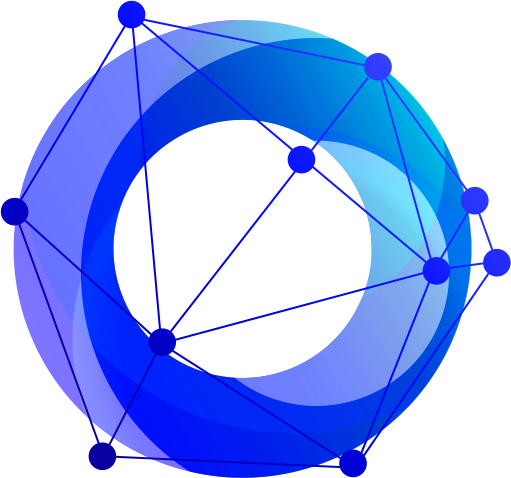Например, если старая программа для преобразования PDF в Word не работает и/или вы ищете приложение, совместимое с Windows 11/10, которое может обрабатывать и конвертировать PDF-документы в Word, в этой статье вы найдете несколько решений.
Преобразование PDF в Word онлайн: оно того стоит?
Выполнив поиск в Google, вы заметите, что подавляющее большинство служб, которые могут конвертировать PDF в Word, являются онлайн-службами, которые не требуют загрузки и установки какого-либо программного обеспечения. Преимущество этих онлайн-сервисов в том, что они просты и быстры в использовании, и почти всегда на 100% бесплатны. Однако есть и несколько недостатков, которые мы можем перечислить ниже:
- Ограничения по весу: если у вас есть PDF-файл, содержащий много страниц и довольно тяжелый (например, несколько сотен МБ), вы вряд ли найдете онлайн-сервис, способный управлять этим PDF-файлом и преобразовывать его в Word.
• Конфиденциальность: загружая PDF-файл онлайн, он оказывается на серверах используемой платформы. Если PDF-файл содержит конфиденциальную информацию, вы должны знать, что это может быть рискованно.
• Качество: Качество преобразования PDF в Word бесплатного онлайн-сервиса никогда не может быть лучшим. Онлайн-сервисы созданы для того, чтобы предлагать средне-низкое качество, чтобы уменьшить размер и, следовательно, пространство и пропускную способность, занимаемые на сервере.
• Реклама: бесплатное преобразование PDF в Word на этих платформах простое, но в процессе загрузки и преобразования может появиться несколько (раздражающих) рекламных объявлений, которые могут помешать самому преобразованию.
• OCR: если у вас есть отсканированный PDF-файл, вы заметите, что ни один онлайн-сервис не может преобразовать его в Word. Это связано с тем, что веб-сервис вряд ли имеет функцию OCR (оптическое распознавание символов), способную оцифровать PDF и преобразовать его в Word.
В свете всех этих недостатков мы советуем избегать использования (часто вводящих в заблуждение) онлайн-сервисов для преобразования PDF в Word. Всегда лучше полагаться на программное обеспечение, которое должно быть установлено на вашем ПК с Windows (или Mac) и выполнять работу локально, не полагаясь на другие онлайн-серверы. Вот лучший конвертер PDF в Word для ПК с Windows ниже.
Программное обеспечение No1. PDFelement
PDFelement — это профессиональное программное обеспечение для редактирования PDF-файлов, полностью совместимое с Windows 11/10. Сначала загрузите и установите это приложение на свой ПК с Windows 11/10, а затем мы увидим, как использовать его для преобразования PDF в Word за несколько простых кликов.
Примечание. Вы также можете использовать PDfelement для преобразования PDF в другие форматы, такие как Excel, PowerPoint, текст, изображения и веб-страницы.
Зайдите на официальную страницу программы и скачайте версию для Windows 11/10. Вы можете выбрать между «Стандартной» и «Профессиональной» версией. Последняя также имеет функцию OCR, которая может конвертировать PDF-файлы, полученные в результате сканирования.
Как конвертировать PDF в Word в Windows 11/10
Шаг 1. Откройте PDF-файлы
Установите и запустите PDFelement на ПК с Windows 11/10. После запуска первое, что нужно сделать, это импортировать PDF-документ, который вы собираетесь преобразовать в Word. Или вы можете просто нажать на функцию «Преобразовать».
Шаг 2. Настройки конвертации
После нажатия на «Конвертировать» откроется окно с вопросом, хотите ли вы продолжить использование пробной версии программы или купить лицензию. Продолжая тест, откроется окно конвертации.
Выберите имя целевого файла и папки и нажмите OK. Программа мгновенно конвертирует PDF в Word на вашем ПК с Windows.
Если у вас есть много документов PDF для преобразования в Word, процедура немного отличается. Откройте программу PDF Element и импортируйте один из ваших файлов PDF. Затем на верхней панели инструментов нажмите «Преобразовать», а затем нажмите кнопку «Пакетное преобразование». После нажатия этой кнопки откроется окно. В этом окне вы можете добавить все файлы PDF, которые хотите преобразовать в Word.
Помимо импорта PDF-файлов для преобразования в Word, вы также можете указать выходную папку, в которой будут сохраняться документы Word.
Если вы импортируете «отсканированные» PDF-файлы, программа автоматически предупредит вас об активации функции OCR, которая может «оцифровать», а затем сможет преобразовать PDF-файл в Word.
Очевидно, вы также можете решить, следует ли конвертировать все страницы PDF или только некоторые из них.
Шаг 3. Конвертируйте PDF в Word
Когда все настройки установлены, вы можете продолжить преобразование PDF в Word, нажав «ПРЕОБРАЗОВАТЬ». Подождите несколько секунд, и вы сможете подготовить файлы .DOC или .DOCX для открытия и редактирования на ПК с Windows 11/10.
Программное обеспечение No2. PDF Converter for Windows
Еще одно верное решение для преобразования PDF в Word на вашем новом ПК с Windows 11/10 — использовать конвертер PDF, совместимый с этой операционной системой. Мы предлагаем вам скачать и попробовать программу PDF Converter for Windows. После загрузки и установки все, что вам нужно сделать, это:
- Импорт PDF-файлов для преобразования в Word;
2. Выберите MICROSOFT WORD в качестве выходного формата;
3. Выберите, следует ли преобразовать весь документ или диапазон страниц;
4. Нажмите CONVERT и начните преобразование.
Решение No3. Конвертируйте PDF в Word бесплатно
В дополнение к «программным» решениям существуют также онлайн-сервисы, позволяющие конвертировать PDF в Word прямо на вашем ПК с Windows 11/10.
Читайте так же:
Excel онлайн: Обзор платных и бесплатных сервисов
Автоматическая нумерация таблиц в Microsoft Word
Как за три шага создать документ в MS Word?
Как научиться быстро печатать: слепая печать, тренировка печати вслепую