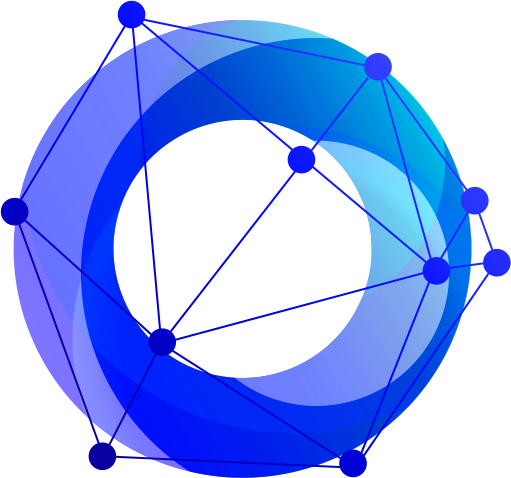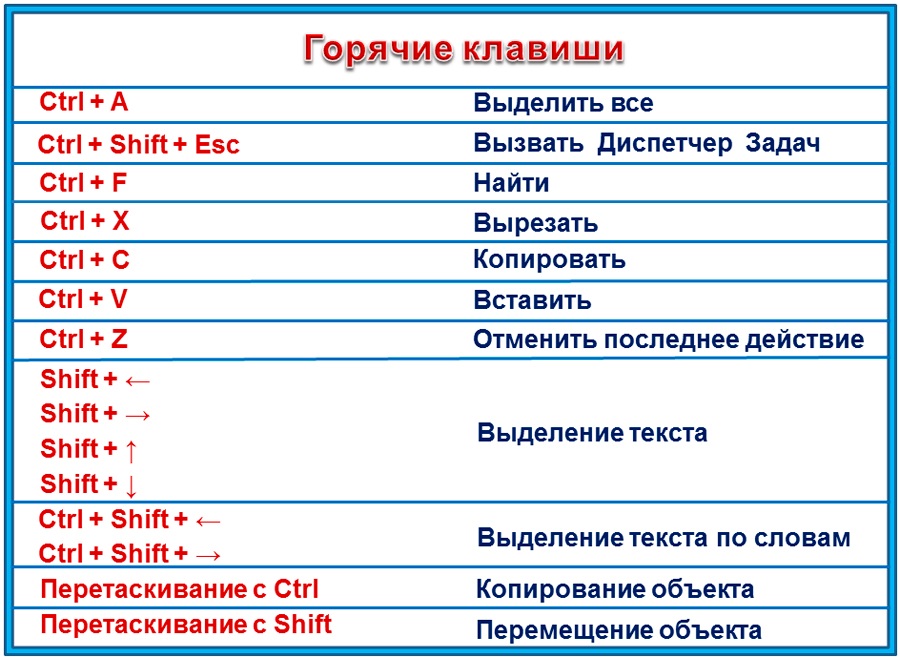Практически любая функциональная программа имеет HotKey-комбинации (горячие клавиши). Одновременно нажимая на определенные кнопки, вы активируете функцию, позволяющую сократить время редактирование текста.
Работая в текстовом редакторе, многим людям удобно активировать функции при помощи мыши. Однако для тех, кто владеет навыком слепого ввода, обычная мышь становится обузой: она сильно тормозит работу по правке текста. Большинство стандартных действий в Word-редакторе можно осуществлять и без манипулятора: нужно только зазубрить пару-тройку комбинаций для наиболее часто выполняемых действий.
Перемещение по тексту без использования мыши
Это помогает сократить десятки секунд при корректуре текста, да и в целом меньше утомляет, так как все важные действия можно сделать, не отрывая руки от клавиш. Для этого существуют стрелки клавиатуры, помогающие четко позиционировать курсор.
При кратком нажатии клавиш стрелок курсор будет смещаться на один знак в указанную сторону. Чтобы перемещаться по тексту быстрее, следует приучиться пользоваться левой кнопкой CTRL.
Зажатая клавиша CTRL дает следующие преимущества:
• со стрелкой влево и вправо курсор устанавливается перед каждым последующим или предыдущим словом;
• со стрелками вверх и вниз курсор перемещается по абзацам.
Выделение текста с помощью клавиш CTRL и SHIFT
Зная, как быстро перемещаться по тексту, неплохо научиться выделять его с помощью тех же стрелочек. С зажатой клавишей SHIFT стрелками можно выделять символы в слове. Если же при этом дополнительно зажать CTRL, выделяется слово целиком. Принцип тот же и с абзацами, при нажатии одновременно CTRL + SHIFT:
• кнопка вверх выделяет абзац полностью до курсора;
• кнопка вниз выделяет абзац после курсора.
Исправление ошибок в тексте
Поскольку перемещаться по тексту имеет смысл только тогда, когда слово написано с ошибкой, не помешает научиться вызывать контекстное меню замены ошибочного слова на словарное. Комбинация клавиш SHIFT+ F10 является альтернативой нажатой правой клавиши мыши.
Для вызова меню нужно установить курсор на начало, середину или конец исправляемого слова с помощью соответствующих горячих клавиш и вызвать контекстное меню комбинацией SHIFT+ F10. Указать нужное слово можно с помощью клавиши TAB или стрелками, а выбор исправление осуществляется клавишей Enter. Замена слова произойдет автоматически. Для отмены операции воспользуйтесь клавишей ESC.
Расширенное удаление с Backspace и Del
Если опечатки в тексте в встречаются многократно, приходится довольно часто нажимать на клавишу Backspace, которая удаляет предыдущие символы в слове. Клавиша Del наоборот удаляет последующие буквы после курсора, поэтому неплохо бы расширить свои навыки редактирования, используя следующие комбинации:
• CTRL + Backspace целиком удаляет слово перед курсором;
• CTRL + Del целиком удаляет слово после курсора.
Исправление регистра текста
Сколько времени нужно, чтобы оторвать руки от клавиш, дотянуться на мыши, поймать взглядом курсор и довести до специальной пиктограммы «Аа» в панели инструментов? Порядка 5-7 секунд, не считая выделения текста.
Для экономии времени понадобится комбинация клавиш SHIFT+F3, позволяющая циклически переключаться между тремя режимами выделенного текста:
• делает все заглавные буквы выделенного текста прописными;
• делает первую букву выделенного текста заглавным;
• делает все буквы выделенного текста заглавными.
Создание новой страницы
Элементарный, но неправильный метод создания нового листа – удержание клавиши Enter, пока курсор не переместится на новую страницу. Метод действенный, но неверный, поскольку при редактировании верхней страницы, все, что находится ниже, начинает съезжать. Это заставляет людей по многу раз просматривать верстку документа от начала до конца.
Комбинация CTRL+ ENTER решает проблему раз и навсегда. Теперь весь последующий текст больше не будет убегать со своего места.
Это нужно знать каждому
Знание специальных хоткеев – это, конечно, хорошо, но придется запомнить и простые контекстные команды, работающие не только в Word, но и практически во всех приложениях для Windows. Эти команды позволяют копировать, выделять и вырезать текст без вызова контекстного меню:
• CTRL + C – копирование фрагмента текста в память;
• CTRL + X – вырезание текста для последующей вставки;
• CTRL + V – вставка текста в указанную область;
• CTRL + Z – отмена действия;
• CTRL + Y – возврат до отмененных операций.
В Microsoft Word есть еще множество одновременных нажатий, позволяющих вызвать те или иные функции без использования мыши. Но стоит отметить, что без знания слепого метода печати знания комбинаций не дадут вам никаких преимуществ. Пока вы не выучите слепой десятипальцевый набор, мышь по-прежнему будет вашим другом и союзником.
Главное, редактируя документ, не забывать сохраняться с помощью SHIFT + F12
Читайте так же:
Как за три шага создать документ в MS Word?
Преобразование PDF в Word в Windows 11/10